

In most of the above players we’ve used preload="none" to prevent the video from being loaded together with the web page because it might use considerable data even if the user will not play the video.
auto – the audio/video should start loading as soon as the page loads. metadata – only the metadata is preloaded: dimensions, first frame, track list, duration, etc. If the video is not played automatically it’s a good idea to show a video thumbnail and thus give viewers a glimpse of the content.įor the video to have a poster you simply need to add the poster attribute and the URL to the poster image: Ī video can be preloaded in multiple ways by adding the preload attribute. #t=10 => results in the time interval [10,end) Show a video poster or thumbnail before the video is started #t=,20 => results in the time interval [0,20) In this example, the video playback will start at second 15 and end at second 20: Using Media Fragments (the #t= anchor in the src) you can specify the time at which the video should start playback and end playback. Start or stop the video at a certain point or timestamp You can find more examples on how to control the default Chrome video player UI here. In the example above the fullscreen and download buttons have will be turned off or hidden but only if the user is on Chrome. Some specific controls can be hidden separately by using the controlsList attribute (Chrome 58+ only), for example: If you don’t specify the attribute the controls won’t be shown. Showing or hiding the video player’s controlsĬontrols like play/pause, volume, full-screen toggle and the seek slider can easily be toggled using the controls attribute: If only one video format is available, it can be specified directly using the src attribute: The list of sources is tried from top to bottom. It is also recommended that you specify the MIME type using the optional type attribute. Multiple sources can be specified by using elements. To suit all browsers you can provide multiple video files as the source for one video player. Not all browsers support all video containers and codecs. Fitting portrait videos in landscape players using the object-fit CSS property. Accessing more functionality through JavaScript. Showing captions or subtitles during playback. 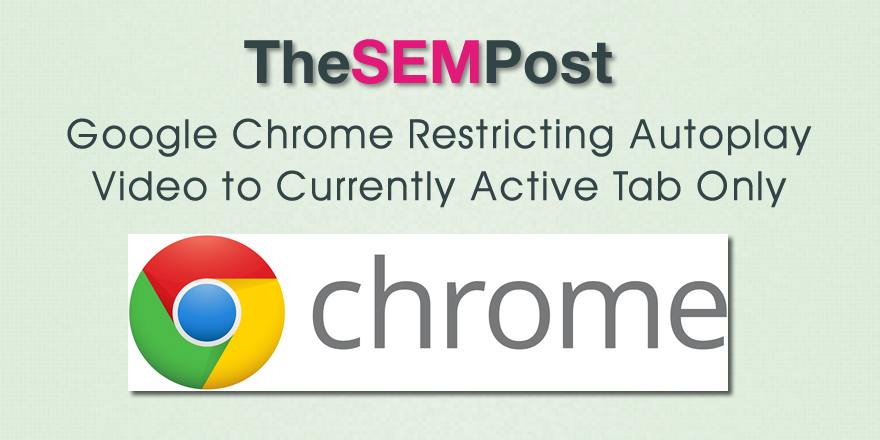 Show a video poster or thumbnail before the video is started. Start or stop the video at a certain point or timestamp. Showing or hiding the video player’s controls. Specifying multiple sources for a video.
Show a video poster or thumbnail before the video is started. Start or stop the video at a certain point or timestamp. Showing or hiding the video player’s controls. Specifying multiple sources for a video. 
In this blog post, we’ll take a deeper look at 10 of those advanced features and explain with code examples how you can use them on your website in your HTML video players. We’ve covered the basics of adding a video to your web page using the element and briefly listed the element’s more advanced features in an earlier blog post.



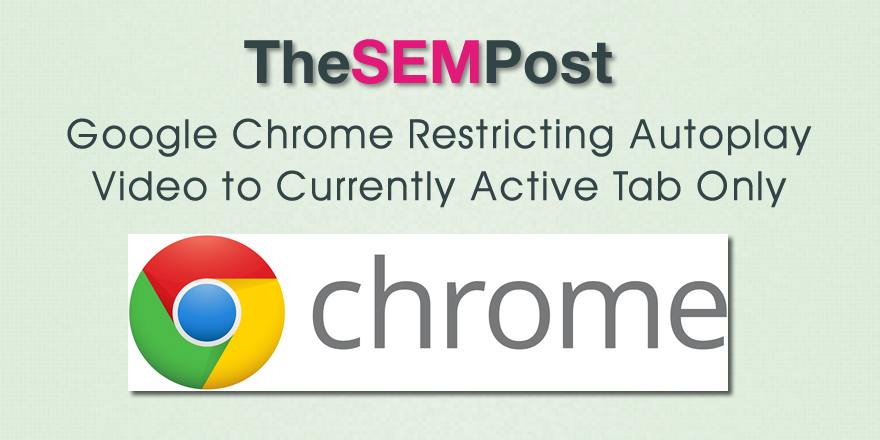



 0 kommentar(er)
0 kommentar(er)
