
In the Main Menu, navigate back to the Basic Information screen. Now let's go ahead and install your app to the Slack workspace. Optionally, you can also add the channels:manage scope if you want to send reports to any of your Slack channels instead of just the one you created in Step 1. In the Bot Token Scopes section, select Add an OAuth Scope.Īdd the chat:write and files:write scopes.

In the Main Menu, select OAuth and Permissions. Your token's details will appear for review. In the Scope selection field, select the connections:write and authorizations:read scopes. In the Token Name field, enter a memorable name for the token - we've named ours presetARtoken. Navigate to the App-Level Tokens section and then select Generate Token and Scopes. Now that your app is created, we will create app-level tokens. Step 3: Create Token and Define Scopes Create App-Level Token and Define Scope In the Pick a workspace to develop your app in field, we selected our workspace - in this case, Acme Co.

In the App Name field, enter a name for your new app - we called ours Preset Alerts and Reports. The Name app & choose workspace panel appears. In a separate browser tab, navigate to the Slack API page and then select Create an app. Let's call our channel slackalertsandreports. In your Slack, select Create a channel to create a channel to receive Alerts & Reports.
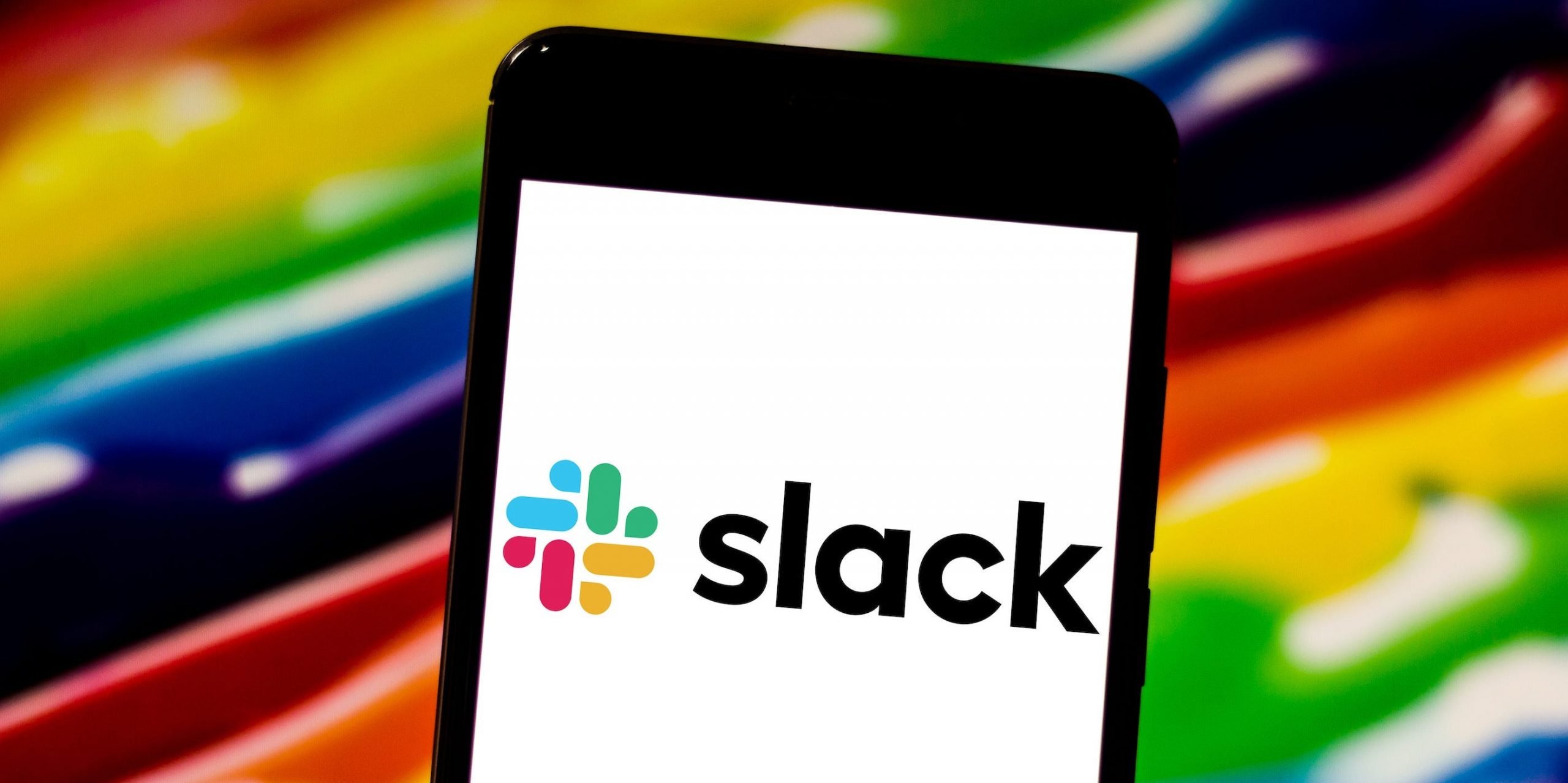
Get all upcoming absences with slash commands.Observe a daily message with all the channels members absences!.In any channel run the slash command "/absenceio broadcast".Setup a daily broadcast of your absences.
:max_bytes(150000):strip_icc()/01-slack-status-32429814b2ec4f6a9d9f0d937eaf689f-fba5d748ed3f49e78e588ec4ce49e21b.jpg)
Here are some awesome things you can do with slack: Additionally, teamsare able to see current and future absences using "Slack commands." Approvers can decline or accept absence requests within Slack. With the Slack integration, absence.io can be integrated directly into your Slack account and users can be imported from Slack.


 0 kommentar(er)
0 kommentar(er)
